… Данная инструкция составлена в процессе восстановления работоспособности USB Flash Drive Transcend JetFlash V60 4GB (скриншоты сделаны с Transcend JetFlash V33 4GB, т.к. V60 вернул счастливому владельцу) и не претендует на полноту описания всех нюансов, а лишь предназначена для тех кто не знает с чего начать.
Приступая к процессу восстановления работоспособности Flash Drive необходимо учитывать следующие моменты.
Не пытайтесь запускать данную программу если вы рассчитываете на восстановление данных, хранящихся на флешке, потому что будет выполнено низкоуровневое форматирование устройства с потерей всех записанных данных.
Прежде чем запускать программу, необходимо сохранить «начальный» файл конфигурации AlcorMP.ini в отдельную директорию, потому как в процессе настройки данный файл будет изменен согласно типу вашего USB Flash Drive. В следующий раз, до того как вы вставите для ремонта другую модель флешки, необходимо восстановить предварительно сохранённый «начальный» файл конфигурации AlcorMP.ini иначе будет сообщение об ошибке.
После работы программы AlcorMP может исчезнуть значек безопасного извлечения USB устройств, для восстановления значка попробуйте запустить LoadDriver.exe и выполнить Unstall (там так написано;). Чтобы значёк безопасного извлечения USB устройств не исчезал, достаточно в закладке Setup-BadBlock установить галку напротив Uninstall Driver When Close MP (см. Рисунок 1.12).
При использовании программы придерживаемся правила – сначала запускаем программу, затем вставляем флешку, после обработки закрываем программу – затем отключаем флешку.
Программу
AlcorMP версии (090227) и выше, перед отключением флешки можно не закрывать, если воспользоваться специально предназначенной для размонтирования флешки кнопкой Eject(E) в главном меню (см. Рисунок 1.1). Также в
AlcorMP(090227) увеличено число распознаваемых микросхем памяти до 239 (параметр Count=239 в файле FlashList.ini) против 221 (Count=221) в
AlcorMP(081208) . В остальном, интерфейс программ совпадает, поэтому данная инструкция подходит и для более ранних версий программ AlcorMP. Какую версию программы использовать для вашей флешки подскажет опыт, не всегда самая "свежая” версия гарантирует успех, например утилита
AlcorMP(090227) некорректно обрабатывала флешку Transcend на устаревшем контроллере AU6982, а
AlcorMP(081208) справилась легко, обычно работает принцип времени выпуска контроллера и соответствующего ему времени создания утилиты настройки.
Если вы читаете данную инструкцию то, надеюсь, это означает что этап определения типа микросхемы контроллера флешки уже пройден, и в вашей флешке используется один из следующих контроллеров — Alcor AU7640, AU6981, AU6982, AU6983, AU6984, AU6986, AU3150 (AU3150B51/C53 используется в MP3 плеере).
Если в вашей флешке установлен контроллер AU6980, AU9380 то утилиты семейства AlcorMP не подойдут.
Главное меню программы
AlcorMP(090227) Рисунок 1.1.
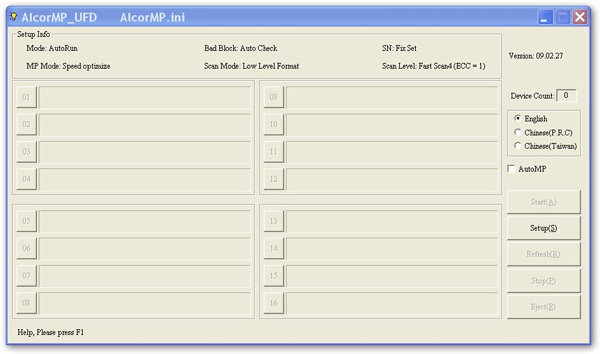
Главное меню программы AlcorMP(081208) Рисунок 1.2.
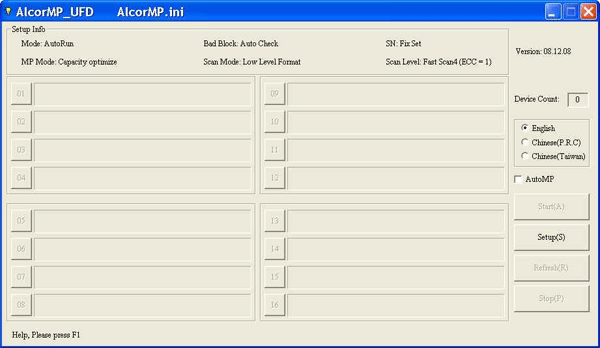
После запуска AlcorMP(081208) можно вставлять USB Flash Drive, при этом в первый раз может появиться сообщение программы о выполнении предварительных настроек с требованием вынуть флешку и перезапустить программу и затем снова вставить флешку – делайте. В секции Setup Info указаны текущие (на момент запуска программы) установки, пока не обращаем на них внимания, по всем необходимым параметрам пройдемся далее.
Порт USB в который вы вставляете флешку должен быть исправным, лучше всего вставлять непосредственно в разъем системной платы, без перекосов. Использовать разъемы на передней панели, а также удлинители нежелательно – такого рода соединения могут стать источником проблем.
Рисунок 1.3.
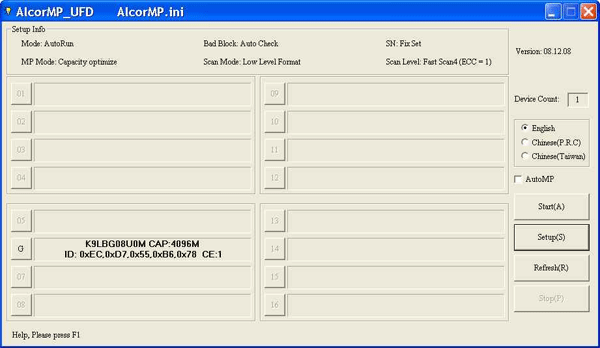
Информация о флешке может появиться в любом из шестнадцати окон, как видно на Рисунке 1.3., флешка попала в шестой отсек. Если сейчас кликнуть на кнопку "G” слева от надписи про флешку, то информация о флешке будет не совсем корректна, хотя можно увидеть и записать на листок бумаги серийный номер флешки, если захотите его оставить для этого устройства. Чтобы попасть в меню настроек – нажимаем Setup(S).
Рисунок 1.4.
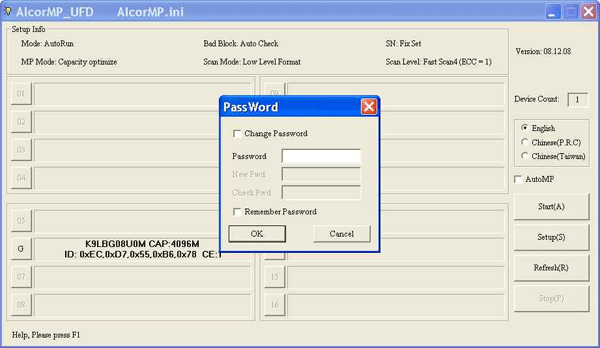
Программа предлагает установить пароль, оставим поля пустыми и жмем кнопку "Ok”. Теперь доступны несколько секций настроек, поочередно рассмотрим и настроим их.
Рисунок 1.5.
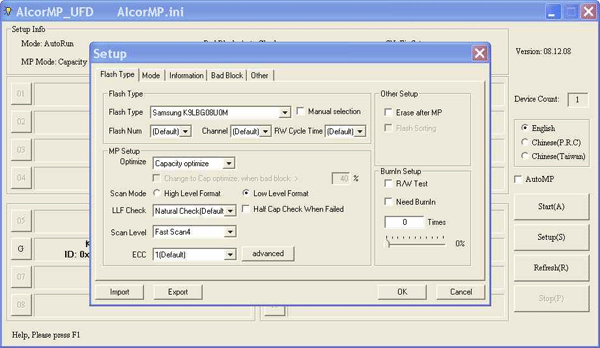
В секции Flash Type появится наименование производителя и тип используемой микросхемы памяти, в данной секции ничего не меняем. В секции MP Setup\Optimize доступны три значения Speed optimize\Capacity optimize\LLF Set optimize, вибираем Speed optimize, тогда скорость записи на флешку будет высокой. Если выбрать Capacity optimize, то флешка будет оптимизирована на больший объем (за счет уменьшения размера кластера), но при этом скорость записи упадет (в 2-4 раза относительно Speed optimize). В исключительных случаях, если после обработки флешки с параметром Speed optimize появились сбои в работе устройства, то используйте метод Capacity optimize.
Рисунок 1.6.
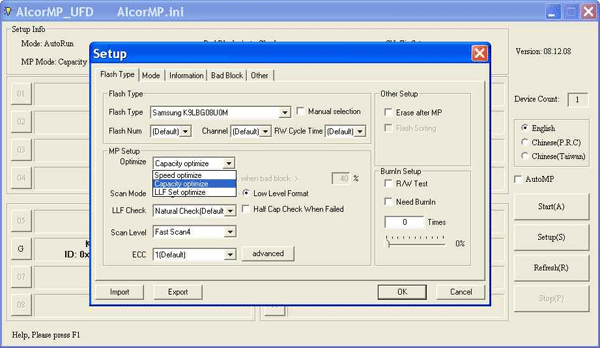
Метод LLF Set optimize без проверки на Bad блоки, преймуществ перед Speed optimize не имеет, используйте его если только на 100% уверены в надежности флешки. На данной закладке можно еще поэкспериментировать с Scan Level.
Рисунок 1.7
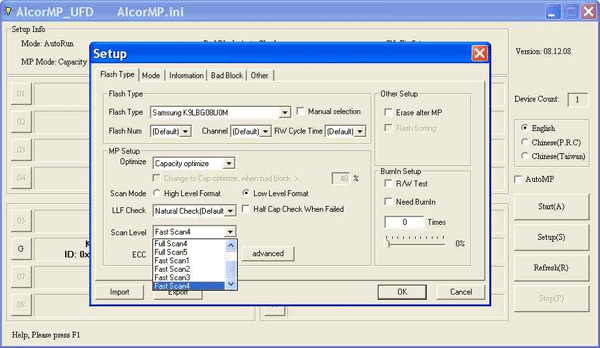
Full Scan1 наиболее надежный, но и самый долгий, 4GB флешка Transcend JetFlash V60 проверяется минут пять, если перед вами поставлена задача восстановить убитую флешку, то есть смысл остановиться на этом методе, а если в исправности микросхемы памяти нет сомнения, тогда можно выбрать Fast Scan4 – проверка будет занимать до 1 мин.
Переходим к следующей закладке (вверху) Mode (Рисунок 1.8).
Рисунок 1.8.
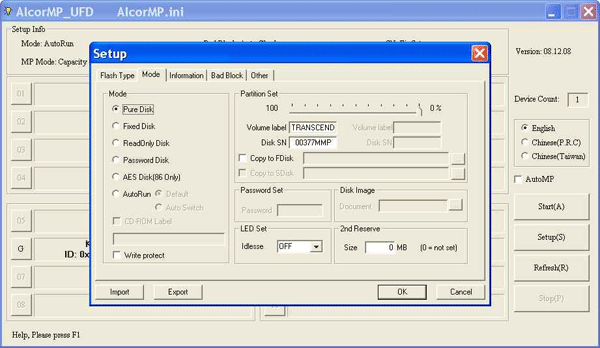
Выбираем Pure Disk если нас интересует обычная флешка в ее понимании (один логический раздел – одна буква в проводнике). По желанию в поле Volume level присваиваем название – то что будет в проводнике после логической буквы, а также в поле Disk SN указываем серийный номер логического диска (не путать с серийным номером самой флешки). Volume level и Disk SN можно не указывать. Если сдвинуть указатель движка с 0%, то будут созданы два раздела в указаном процентном соотношении, при этом откроются для изменения поля для присвоения Volume level и Disk SN второму разделу (Рисунок 1.9).
Рисунок 1.9.
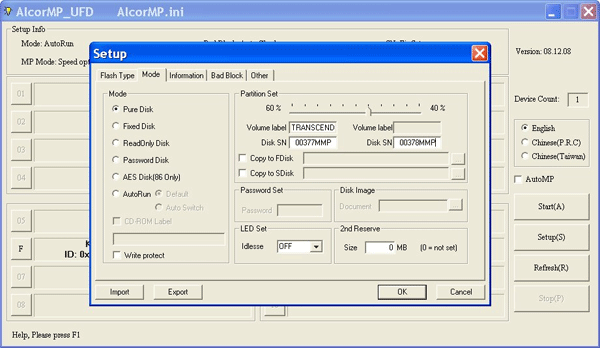
По желанию в поле Copy to FDisk можно указать путь к внешним файлам, которые будут скопированы на первый раздел, и, если создаются два раздела, то откроется поле Copy to SDisk для копируемых файлов второго раздела. Если вдобавок поставить галку Write protect то файлы в выбранных разделах FDisk, SDisk будут доступны только на чтение.
Рисунок 1.10
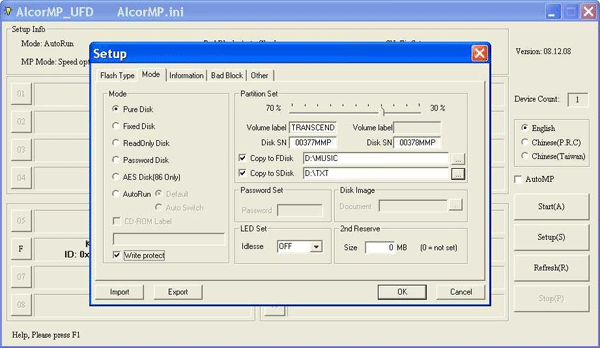
Обратите внимание на параметр LED Set, когда его значение OFF, то это означает что индикатор на флешке после установки флешки в порт USB после детекта будет выключен (при пересылке данных будет мигать), а если ON, то индикатор на флешке будет гореть всегда(при пересылке данных будет мигать), даже в моменты простоя. Если вы не поняли о чем идет речь в данном параграфе, то установите значения в этой закладке как на скриншоте.
Для создания загрузочного раздела CD-ROM на флешке читайте статью Создание CD-ROM раздела на флэш (для контроллеров Alcor AU6983, AU6984, AU6986).
Прежде чем перейти к следующей закладке, проверим установки Setup-Mode, для обычной флешки они должны соответствовать Рисунку 1.8.
Переходим к следующей закладке (вверху) Information (Рисунок 1.11).
Рисунок 1.11.
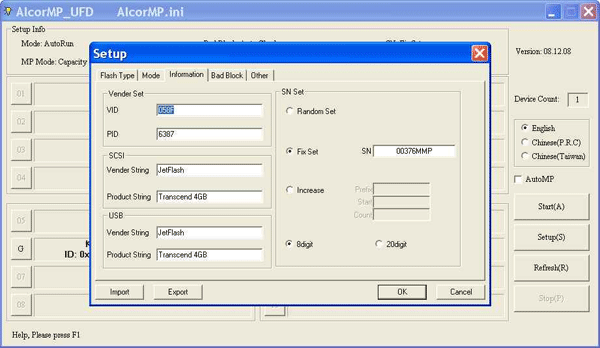
В поле VID, PID информация уже присутствует, утилита сама их подставляет, если здесь пусто то внесите правильные VID, PID (VID=058F, PID=6387-предпочтительно, допустимо PID=9380, нежелательно PID=1234). Поля SCSI и USB можно не трогать, у меня здесь прописаны данные под конкретную флешку, эти наименования будут видны в Windows для этой флешки. Для запуска утилит Transcend необходимо поле Vender String заполнить JetFlash. В секции SN Set ставим галку Fix Set и прописываем в поле SN серийный номер флешки(тот что вначале записывали на бумажку) в формате 8digit или 20digit, в формате 20digit недостающие до двадцати цифры заполняются нулями, что не всегда удобно. Если поле серийного номера не прописывать, то программа сама его присвоит, сгенерировав случайным образом при выборе пункта Random Set.
Переходим к следующей закладке(вверху) BadBlock (Рисунок 1.12).
Здесь оставляем все как на скриншоте, по умолчанию форматирование выполняется в FAT32, если вам нужна другая файловая система, то создайте её потом, после восстановления работоспособности флешки другими сторонними утилитами форматирования. Как уже было отмечено в самом начале, наличие галки в строке Uninstall Driver When Close MP позволяет автоматически по завершении работы программы AlcorMP выгружать драйвера шины USB необходимые для работы утилиты. Операционная система продолжит использование своих "родных” драйверов поддержки USB и значек безопасного извлечения устройств на шине USB появится в трее. Если убрать галку, то драйвера AlcorMP не будут выгружены и подменят "родные”, тогда значек безопасного извлечения для флешек не будет появляться при подключении флешки.
Рисунок 1.12.
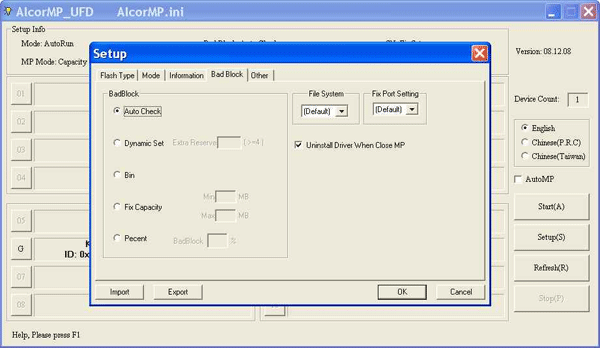
Переходим к следующей закладке (вверху) Other (Рисунок 1.13).
В данной закладке секцию Compel Specify Flash не трогаем, в ней будет указан производитель и тип микросхемы флеш памяти, который программа определила автоматически. А вот на секцию Support for other types of controller or not необходимо обратить пристальное внимание. По умолчанию галка в данной строке отсутствует и поэтому недоступны для выбора шесть типов контроллеров указанных в данной секции. Если в списке шести затенённых типов контроллера отсутствует тот который используется в вашей флешке (например AU6982, AU6986…) то никаких галок не ставим, оставляем эту секцию как есть.
Рисунок 1.13.
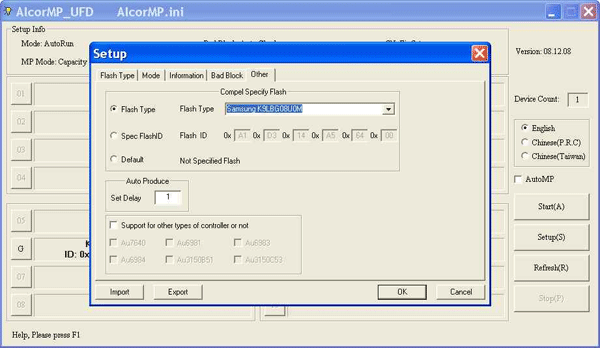
А если в списке шести затенённых типов контроллера вы обнаружили свой, то небходимо его обязательно выделить. Например, в вашей флешке установлен AU6983, тогда секция Other должна быть как показано на Рисунке 1.14.
Рисунок 1.14.
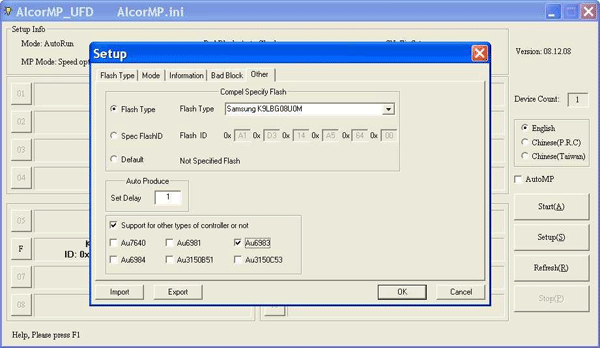
После настройки Setup, нажимаем кнопку OK в правом нижнем углу и возвращаемся на основной экран утилиты. Все готово для запуска процесса восстановления, нажимаем Start(A). В случае если произошла непредвиденная остановка, либо вы сами прервали процесс, вспомнив о чемто важном, на месте отображения информации о флешке появится сообщение об ошибке устройства. Необходимо нажать Refresh® чтобы вернуться к предыдущему состоянию (до запуска Start(A)). После старта утилиты с предварительно настроенными параметрами указанными выше, выполняется следующая последовательность операций:
Стирание… (Рисунок 1.15).
Рисунок 1.15.
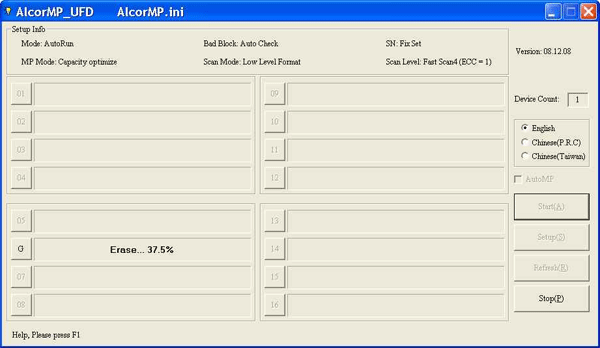
Сканирование на плохие блоки Bad Block…
Рисунок 1.16.
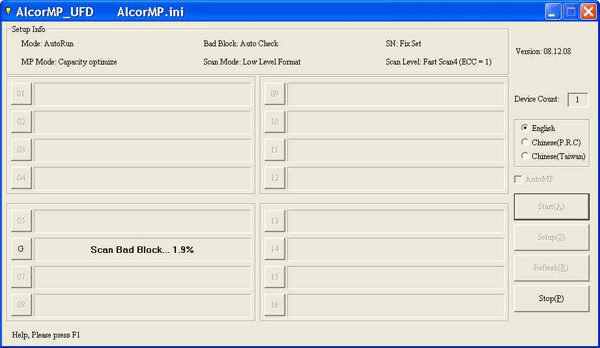
Форматирование…
Причем форматирование может проскользнуть практически незамеченным.
Рисунок 1.17.
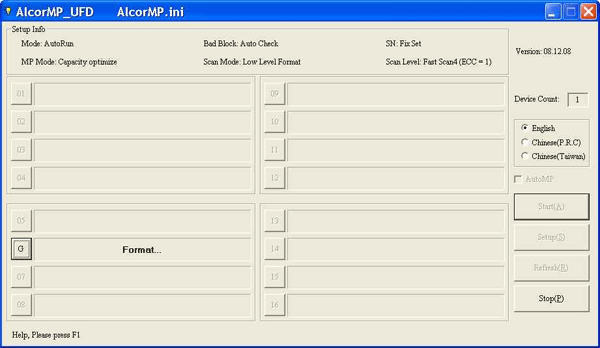
После удачного завершения процесса, информация о флешке выводится зеленым шрифтом.
Рисунок 1.18.
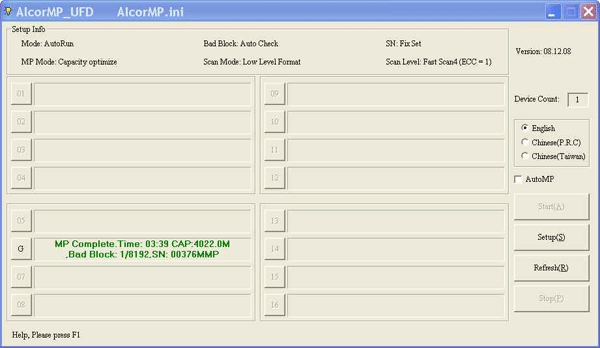
Для просмотра детальной информации нажимаем F – Status, получаем картину следующего вида.
Рисунок 1.19
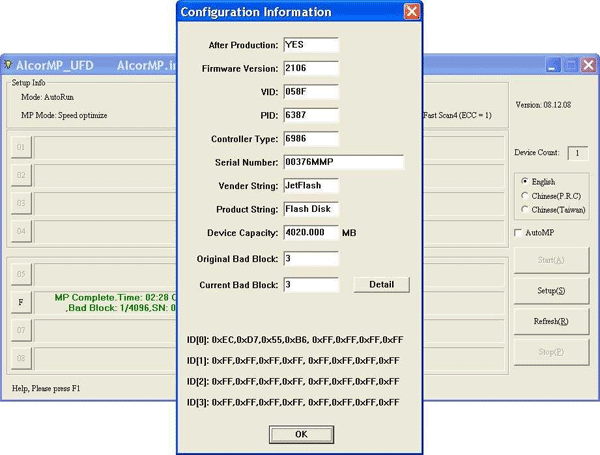
Original Bad Block это плохие блоки которые были пофиксены на флешке еще на этапе производства. Осталось только закрыть программу, вынуть флешку, снова ее вставить и наблюдать "новенькую, рабочую” флешку.
Внимание!!!
Автор статьи не несет ответственности за возможный ущерб, который вы можете причинить своему оборудованию в процессе творчества. Все попытки переложить ответственость на кого бы то ни было прямо или косвенно являются несостоятельными. Всё в ваших руках (и голове), примите решение и приступайте к делу! Вся информация предоставленная в статье получена опытным путем, из сообщений в разных форумах и имеет высокую степень достоверности так как была проверена. Тем не менее никто не застрахован от ошибок и заблуждений. Дабы восторжествовала истина – проведите свои исследования. Желаю вам удачи! …
